How To Use Apple Pay Iphone X
Have you ever seen anyone wave their iPhone over a credit card reader to pay for their groceries or gas? With Apple Pay, you can make cashless payments from your iPhone in stores, on websites, in apps, and more. Plus, you can use Apple Cash to send money to your friends and family over a text message. Here's everything you need to know about how to set up and use Apple Pay on your iPhone and how to use Apple Cash to send money in the Messages app.
How to Set Up Apple Pay on an iPhone
To set up Apple Pay on an iPhone, go to Settings > Wallet and Apple Pay > Add Card > Credit or Debit Card. Then scan your card, enter your information, and tap Agree. Next, verify your card by entering a code and tap Next and Continue.
- Open the Settings app on your iPhone.
- Then tap Wallet & Apple Pay. It looks like a wallet icon in the middle part of the page.
- Next, tap Add Card . You may be asked to enter your Apple ID and password. If so, tap Next when you're done.
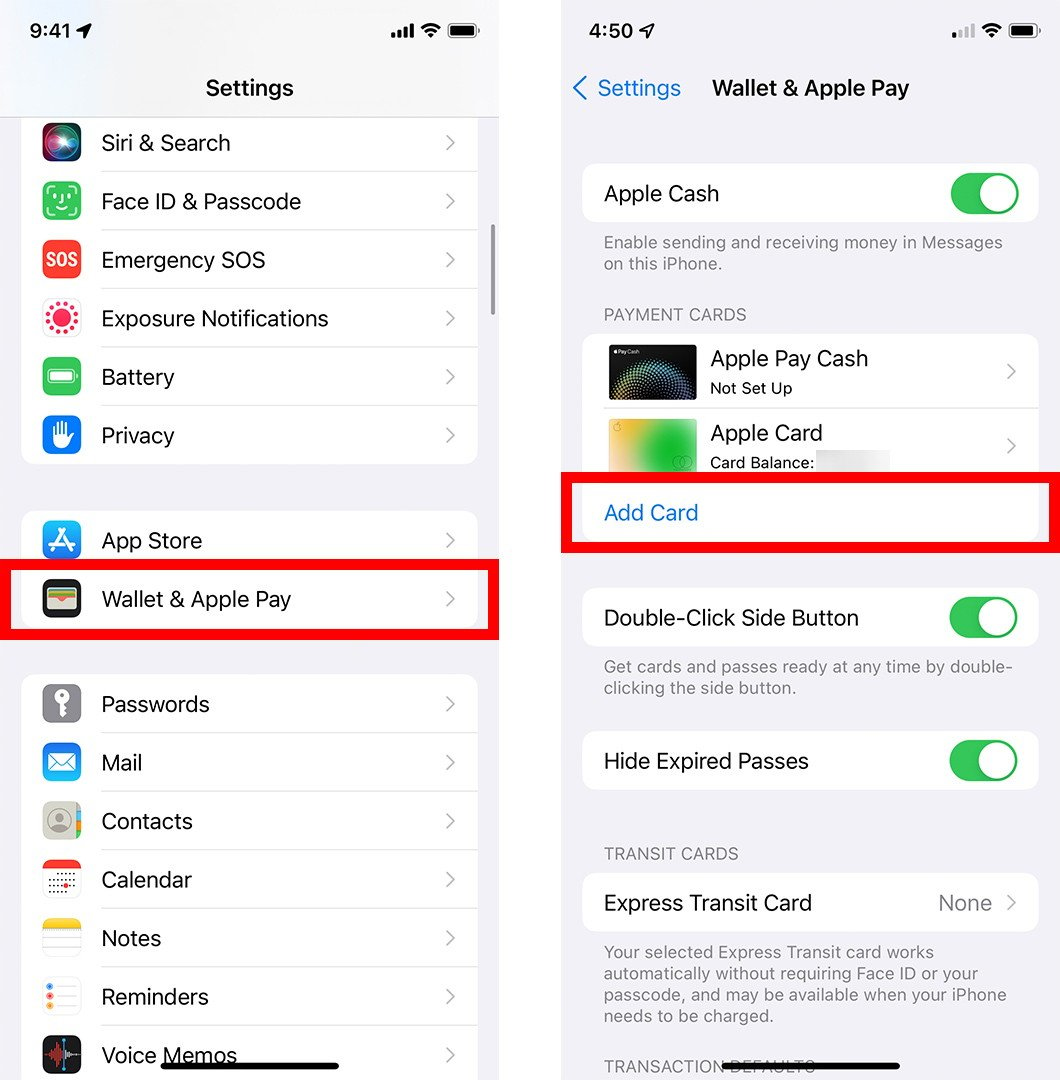
- Then tap Credit or Debit Card.
- Next, tap Continue.

- Then use your camera to scan your card. Place your credit or debit card on a flat surface with your name and the numbers facing up. Then position your iPhone above your card, so it is positioned in the white box on your screen. You can also tap Enter Card Details Manually at the bottom of your screen.
- Next, verify your information and tap Next. You will see a screen with your name and card number. It is a good idea to double-check that all your information is correct before moving forward.

- Then enter your card's security code and tap Next. You can find the three-digit security code on the back of most cards. You might also have to enter or verify your card's expiration date at this point.
- Next, tap Agree. You will see this in the bottom-right corner of your screen.

- Then select a verification method and tap Next . You can verify your card by entering a code sent to you via email, text message, or you can call your bank to verify your account.
- Next, enter the activation code you just received and tap Next . If you chose to verify your account with a text message, the code might be entered automatically.
Note: Some banks will require more information before you can start using your card with Apple Pay. To find out what issue is stopping you from adding a card, check out Apple Pay on the System Status page.

- Finally, tap Use as Default Card or Not Now. You can always change this setting at a later time. Once you complete this step, your card will be added to Apple Pay, and you can start using it.
Note: If you want to use Apple Pay quicker at the register, make sure the slider next to Double-Click Side Button is green. Also, make sure the slider next to Apple Cash is green if you want to be able to send money to people in a text message.
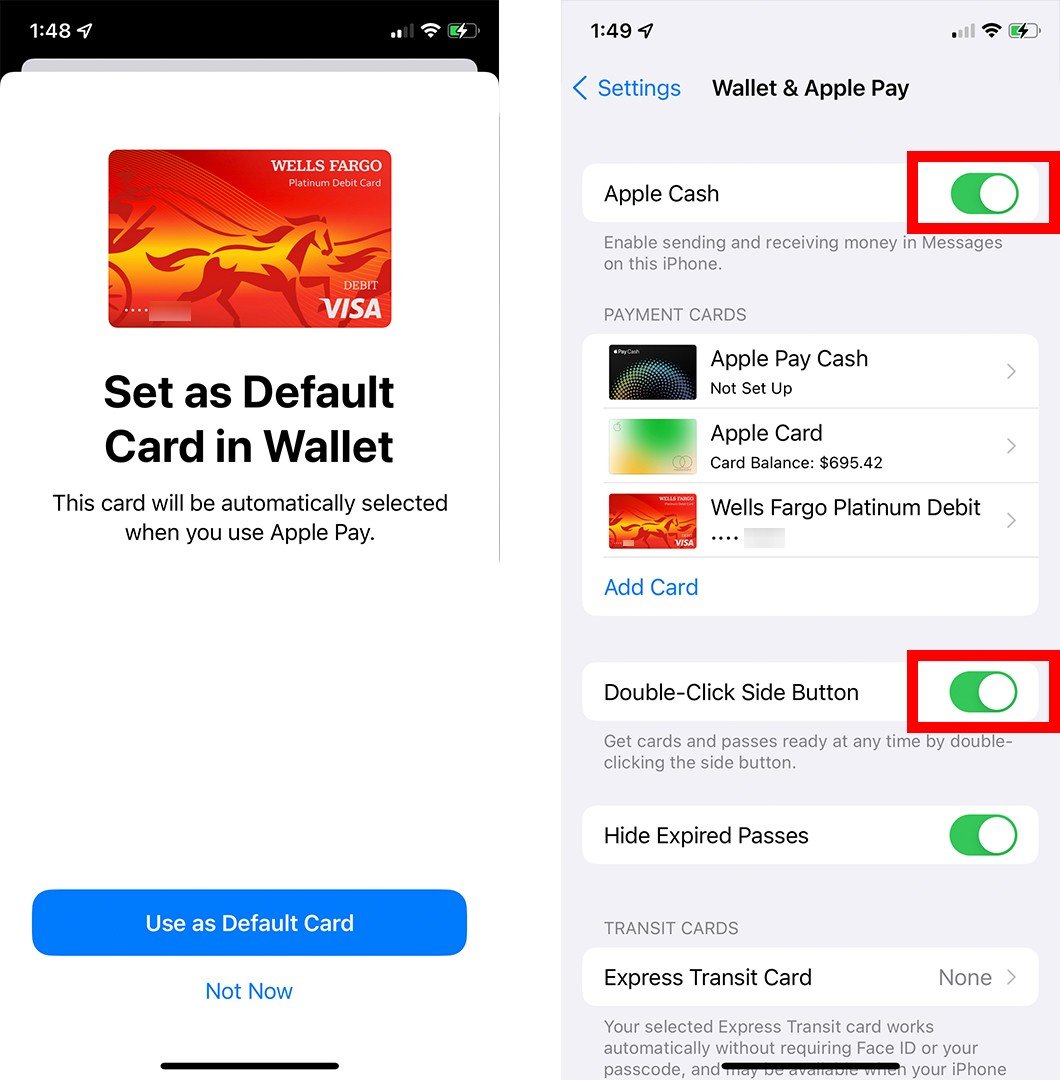
You can repeat the steps above to add up to 12 cards on an iPhone 8 or later.

How to Use Apple Pay in Stores
To use Apple Pay in a store, double-press the side button or Home button on your iPhone. Then, use Touch ID or Face ID to unlock your iPhone. Next, hold your iPhone close to the card reader until you see Done appear on your screen.
- Double-press the side button or the Home button on your iPhone. If you have an iPhone X or newer model, press the button on the side of your iPhone opposite to the volume buttons. If you have an iPhone 8 or older model, press the circular Home button at the bottom of your screen. This will open your default card for Apple Pay.
- Then use Face ID or Touch ID to verify your identity. If you have an iPhone X or newer model, glance at your iPhone to use Face ID. If you have an iPhone 8 or older model, place your finger on the Home button to use Touch ID. You may also enter your iPhone passcode to verify your identity.
- Finally, hold the top of your iPhone over the card reader. Keep your phone still until you see Done and a checkmark appear on your iPhone.

Note: If your purchase is below $50, you won't need more authentication. Anything above that amount, and you might need to provide a signature.
What Stores Accept Apple Pay?
Apple Pay is accepted in thousands of stores, restaurants, metro stations, and more. You can tell if a store accepts Apple Pay if it has the Apple pay logo or contactless payment logo at the register.
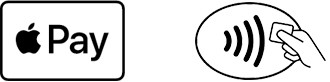
Some of the stores that accept Apple Pay are McDonald's, Pizza Hut, and Starbucks. You can also use Apple Pay to buy gas at Chevron, book a flight with United Airlines, and more.
How to Use Apple Pay on an App or Website
To use Apple Pay on an app or website, simply tap the Apple Pay button during checkout. Then double-click the side button on your iPhone and verify your identity using Face ID, Touch ID, or your passcode.
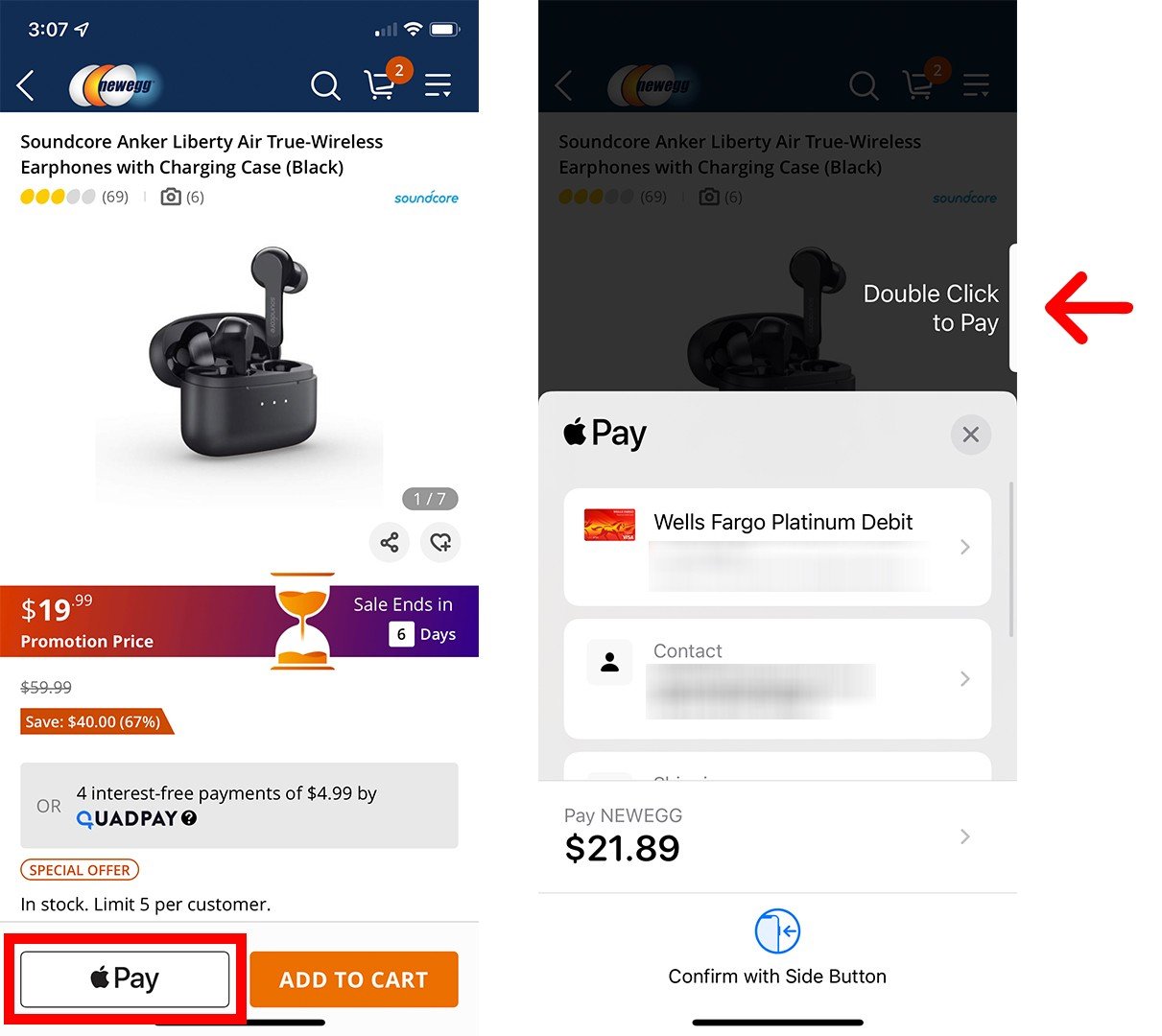
If you have to add your shipping address or other contact information, Apple Pay will remember it, so you won't need to enter it again.
Note: If you have any problems entering your information in the app, you can go to Settings > Wallet & Apple Pay and scroll down to enter your name, shipping address, email address, and phone number under Transaction Defaults.
How to Send Money With Apple Cash
To send money through Apple Pay in iMessage, open the Messages App. Then tap the Apple Pay button and enter the amount you wish to send. Next, tap Pay > Send. Finally, confirm your payment via Face ID, Touch ID, or your passcode.
Note: In order to set up Apple Cash, you need to be at least 18 years old and live in the US. There are no fees to send money through Apple Cash, but there are limits to how much you can send and receive. To find out more, check out Apple's guidelines here.
- Open the Messages App .
- Then, open a conversation or start a new one.
- Next, tap the Apple Pay button. You will see this just below the text bar where you type your messages. It has the Apple logo next to the word "Pay." If you can't see it, tap the Application icon directly to the left of the text bar.
- Then choose the amount you wish to send. Use the plus and minus symbols to add or subtract money. You can also tap Show Keypad to enter the dollar amount manually.
- Next, tap Pay. You can also type a message if you want.Then, tap the Send or arrow up button.

- Then tap Continue and Agree to set up Apple Cash.

- Next, send your message. You can do this by tapping the up arrow on the right side of the text bar.
- Finally, double-click the side button on your iPhone to confirm your payment. You will then have to verify your payment with Face ID, Touch ID, or by entering your iPhone's passcode.

You can add money to your Apple Cash account by going to Settings > Wallet & Apple Pay and selecting your Apple Cash card. Then tap Add Money under the Info tab. Finally, select an amount, and tap Add.
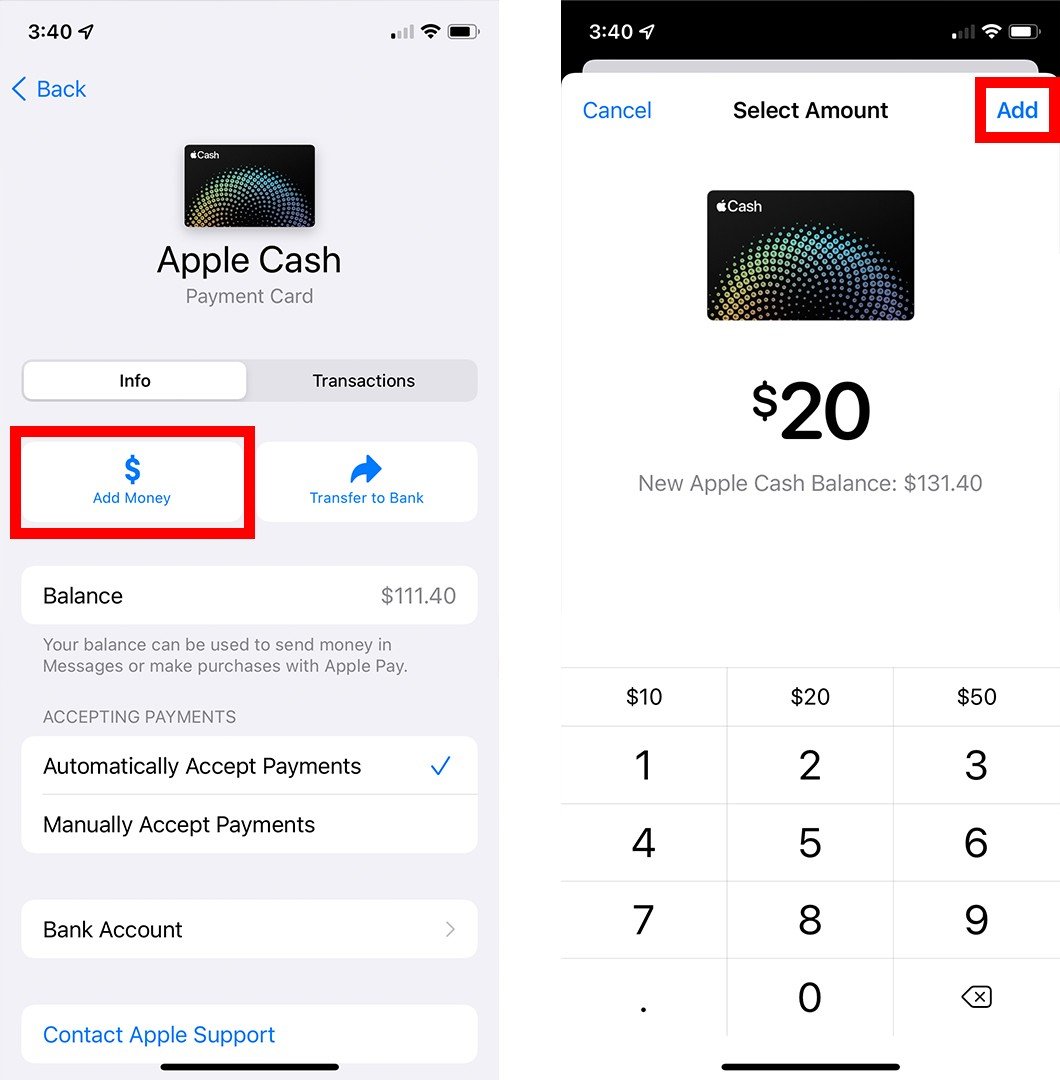
You can also tap Transfer to Bank to send your money to your bank account. Or you can use the funds to make purchases with Apple Pay, just like any other card.
If you are still not able to set up Apple Pay on your iPhone, check out our guide on how to contact Apple Customer Support.
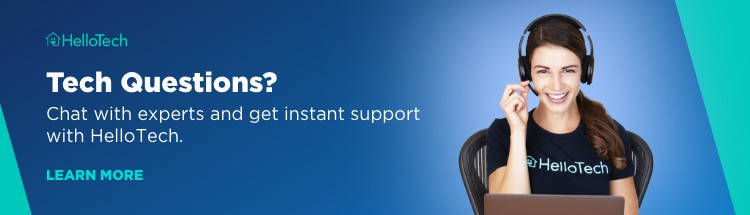
HelloTech editors choose the products and services we write about. When you buy through our links, we may earn a commission.
How To Use Apple Pay Iphone X
Source: https://www.hellotech.com/guide/for/how-to-set-up-and-use-apple-pay
Posted by: campbellsciet1985.blogspot.com

0 Response to "How To Use Apple Pay Iphone X"
Post a Comment